Step3. 受講環境を整える
環境
1.場所
以下の受講環境を推奨しております。
- 講師の声が聞き取りやすい静かな場所
- 発表や受講者さま同士のグループディスカッションを伴うため、声を出せる環境
- 業務やプライバシーにかかわるもの等の映り込みがない場所
2.インターネット
有線LANでの受講を推奨しております。
無線LAN、ポケットWi-fiでの受講も可能ですが、通信環境によっては接続が切断される、音声や映像の乱れ・遅延が発生する場合があります。公衆Wi-fi、スマートフォンを利用したテザリング接続はお控えください。
受講環境に起因するトラブルは、弊社では責任を負いかねます。必ず事前の接続確認をお願いいたします。
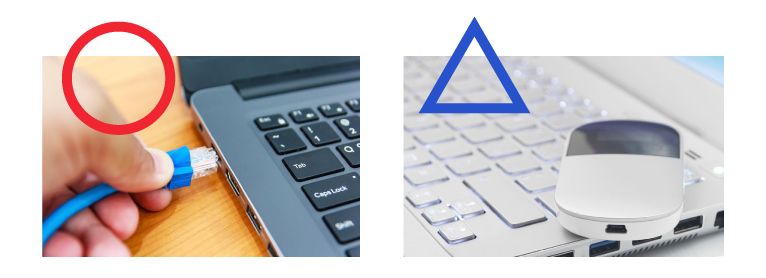
機器
1.PC
(1)PCのバージョン
PCのバージョンは最新の状態を推奨しております。なお、スマートフォンの場合、Android端末での参加を推奨しております。
(2)PCの台数
「1人1台のPC」での受講を推奨しております。
「複数人で1台のPC」で受講の場合は、研修前日までに弊社までご連絡ください。またその際は、受講いただく方全員がPC画面を見れるように「受講者人数に適したサイズのモニター」や「プロジェクター」などをご用意ください。
2.スピーカーとマイク
内蔵または外部接続対応スピーカー、マイク(イヤフォン・ヘッドセット可)をご用意ください。
※1つの部屋から複数人が「1人1台ずつのPC」で、外部接続対応スピーカー・マイクを利用して参加される場合、機器間の距離が近いとハウリング等トラブルが発生することがございます。
PC同士の距離を離す、またはイヤフォン等のご利用をお願いします。
なお、「複数人で1台のPC」を利用される場合、複数人で利用できるようなスピーカー・マイクのご用意ください。

3.カメラ
内蔵または外部接続対応カメラをご用意ください。
ご自身の顔が映る位置に配置・角度調節をお願いいたします。

4.Zoomのインストール
インソースのオンライン公開講座は、Zoomアプリを用いて実施します。
▼Zoomを初めて使う方
①下記のURLからZoomクライアントをダウンロードしてください。
「ミーティング用Zoomクライアント」の下の「ダウンロード」ボタンをクリックしてください。
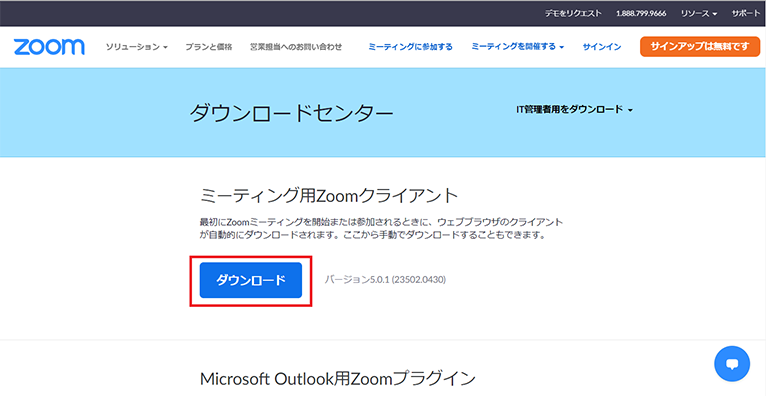
②ダウンロード後「ZoomInstaller.exe」ファイルをクリックすると、インストールが開始されます。
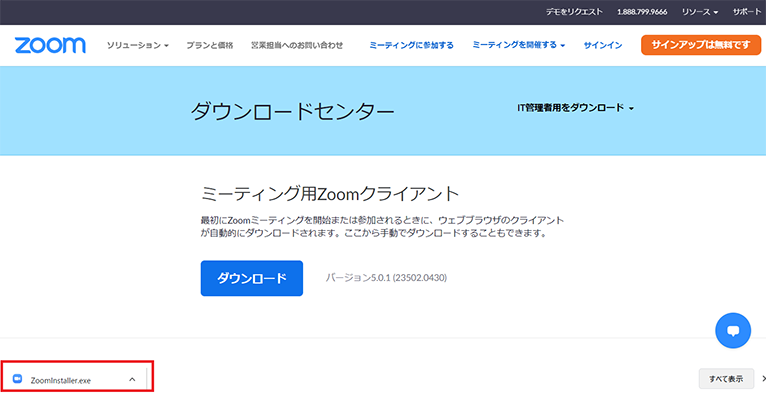

③Zoomのサインイン画面が表示されたらインストール完了です。
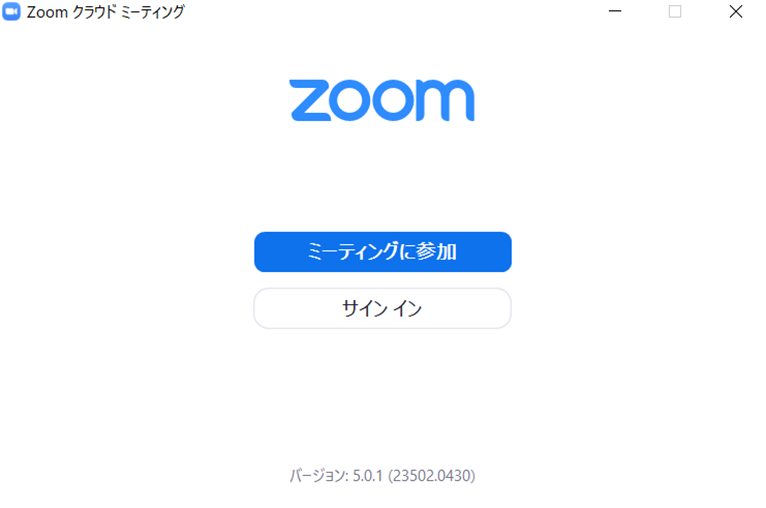
▼すでにZoomのインストールをされている方
Zoomのアプリが最新のバージョンになっているか、ご確認ください。
①Zoomアプリを起動し、右上の小さなアイコンをクリックします。
出てきたメニューから「アップデートを確認」をクリックします。
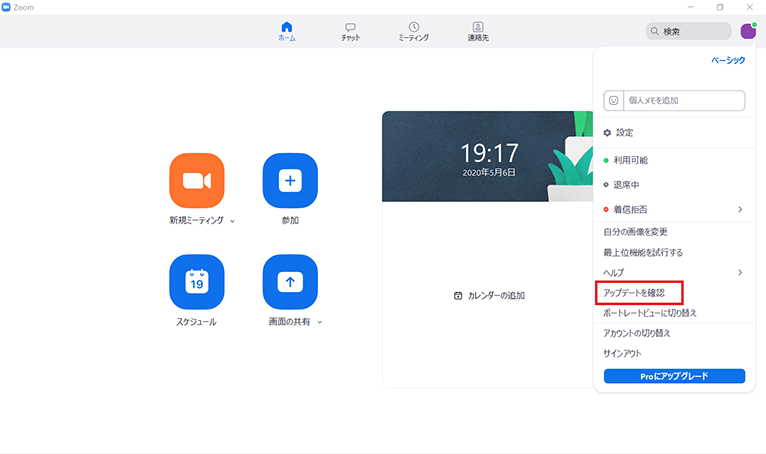
②Zoomが最新のバージョンかどうか、自動的に確認を開始します。
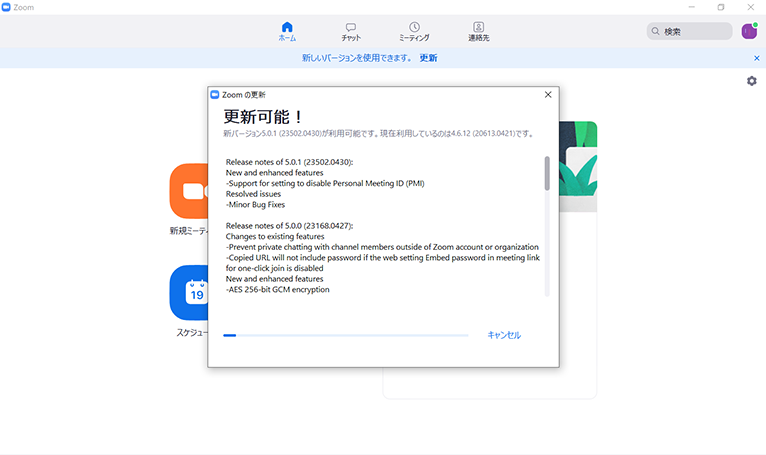
③最新のバージョンではない場合、自動的に最新のバージョンがダウンロードされます。
しばらくして出てきた「更新」ボタンをクリックすると、最新のバージョンのインストールが開始されます。
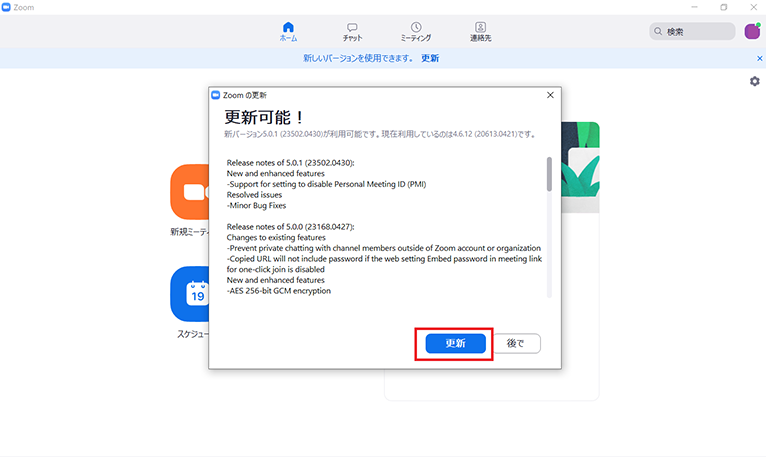
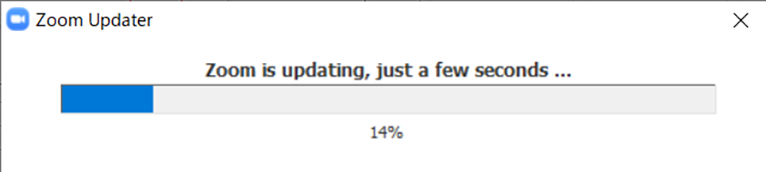
5.Zoomの接続テスト
接続に問題がないか、テストをしてください。
ブラウザ版の事前接続テストでは、現在使用しているブラウザから、正常にZoomに接続できるかのみご確認いただけます。スピーカー、マイクのテストは行うことができません。
①下記のテスト用URLにアクセスしてください。なお、GooglechromeまたはFirefoxからのアクセスを推奨しております。
②「参加」ボタンをクリックしてください。
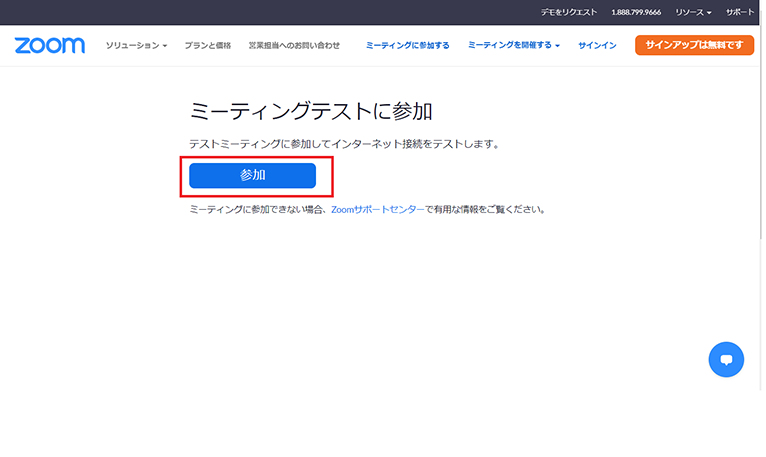
③「Zoomを開きますか?https://zoom.usがアプリケーションを開く許可を求めています。」という画面が出てきますので「Zoomを開く」ボタンをクリックしてください。
Zoomのアプリが開きます。
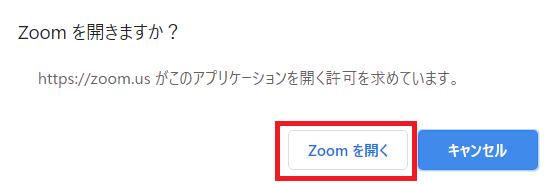
④カメラが接続されている場合「ビデオプレビュー」という画面が出てきますので、左下の「ビデオ付きで参加」ボタンをクリックしてください。
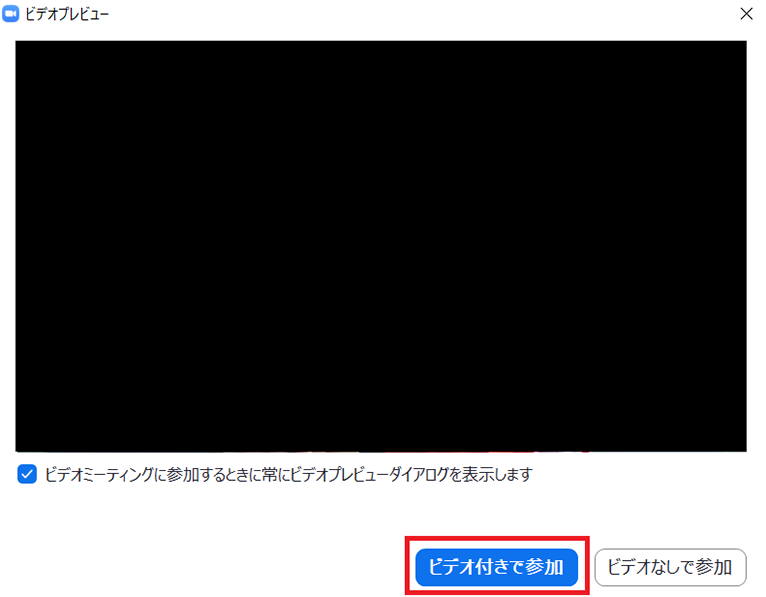
⑤「着信音が聞こえますか。」という画面が出てきますので、ご自身の状況に合わせて「はい」か「いいえ」をクリックしてください。
「はい」の場合、続いて「話してから話をやめます、返事が聞こえますか。」という画面が出てきますので、マイクに向かって話しかけてください。暫くして話しかけた音声が聞こえてくるかどうかに合わせて「はい」か「いいえ」をクリックしてください。
いずれも「いいえ」の場合、「音声(スピーカー、マイク)不調があるとき」をご確認ください。
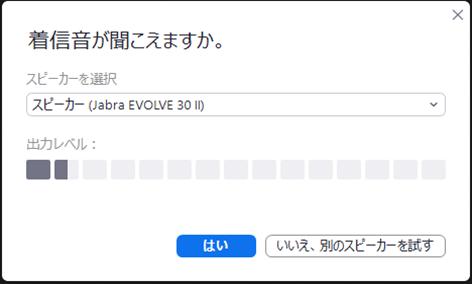
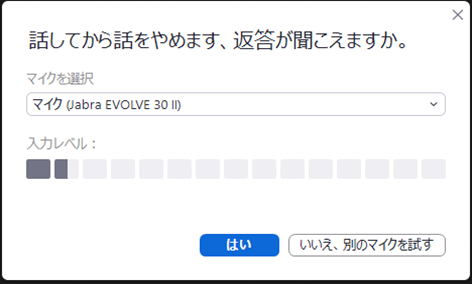
⑥映像が映らないなどの不具合がある場合、「映像(カメラ)不調がある時」をご確認ください。
