
オンライン公開講座にご参加いただくにあたり、研修当日までに必要な準備や進め方、そして研修当日に必要な対応について、ご案内いたします。
初めてオンライン公開講座を受講される方や、受講に向けて不安を感じていらっしゃる方は、ぜひこちらのページをご覧ください。お申込みからご受講までを、以下の4つのSTEPに分けてご案内しております。
研修開始20分前から接続可能です。
研修開始10分前までにはZoomミーティングに参加し、スピーカー、マイク、カメラの動作確認を行ったうえで開始時刻までお待ちください。
※本ページでは、弊社推奨環境であるアプリからのご受講を想定してご案内いたします。やむを得ずブラウザからご参加になる場合は、研修参加情報のご案内メールに受講用マニュアルを添付しておりますので、そちらよりご確認ください。
以下のような外観のアイコンを選択し、アプリを起動してください。アイコンが見当たらない場合は、左下の検索ウィンドウにて「Zoom」と検索し、「開く」をクリックしてください。
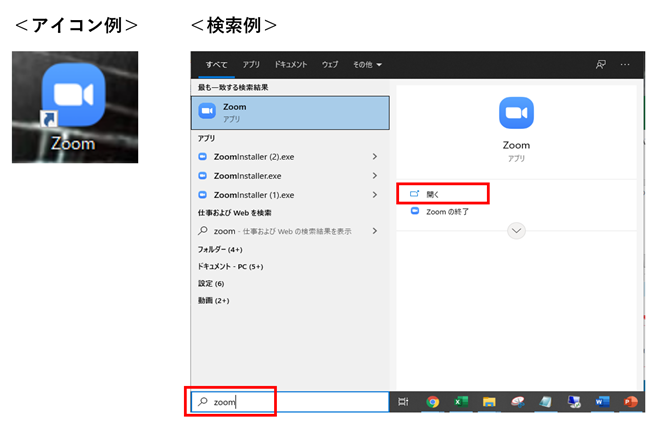
※ホーム画面が開いた場合は、「参加」をクリックしてください。
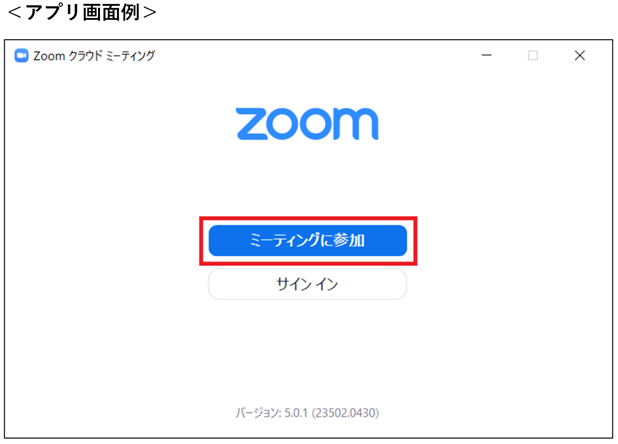
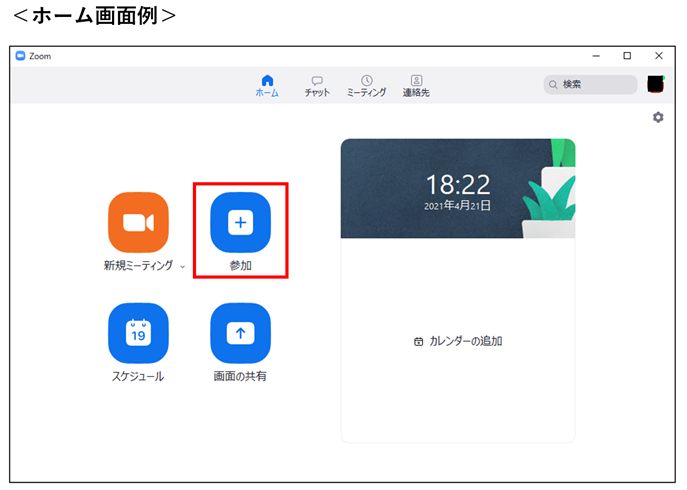
下記画面に、弊社より事前にメールにてご案内している「ミーティングID」と「お客さまのお名前(全角カタカナ)」を入力し、「参加」を選択してください。 パスコード入力画面が表示されますので、同様にメールから「パスコード(英数字と記号混合)」をコピー、ペーストして入力後、「ミーティングに参加」を選択してください。
※Zoom上では、右クリックを使用するコピー&ペースト操作はできません
キーボードのショートカットキーを使用し、ご入力ください
コピー:Ctrl+C、ペースト:Ctrl+V
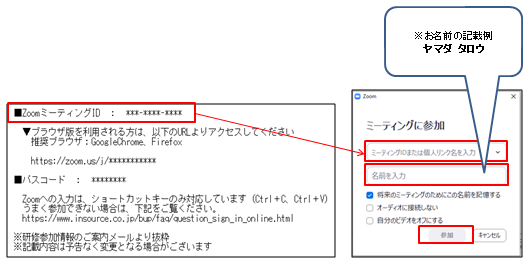
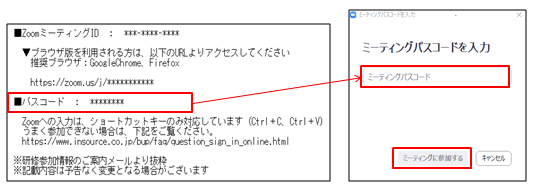
※選択することで、現在接続しているスピーカー、マイク等のオーディオ機器が利用できます
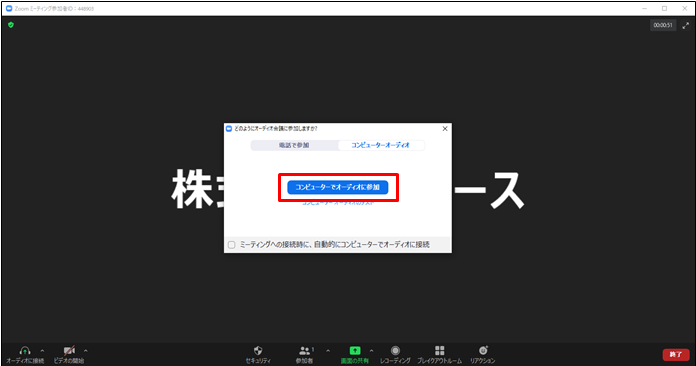
研修開始時刻の20分前~研修開始時刻まで、BGM付きのガイダンス動画を再生しております。画面の案内に沿って受講準備を整えていただき、研修開始時刻までお待ちください。
その際、スムーズな研修運営のため、お名前は全角カタカナ・フルネームにご変更いただきますよう、ご協力をお願いいたします。
なお、研修開始時刻までに音声(スピーカー、マイク)と映像(カメラ)が問題なく使用できているかのご確認もお願いいたします。
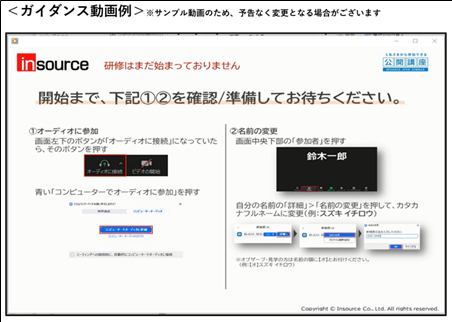
講師の案内に従って、研修を受講してください。 なお、小休憩ならびに昼休憩中については、ミーティングを退出せずにカメラ・マイクをオフにした状態で研修再開時刻までお待ちください。
研修時間終了後、弊社より事前に研修参加情報のご案内を記載したメールにてご案内しているアンケートURLをクリックし、 アンケートへのご回答をお願いいたします。ご回答は任意となりますが、より良い研修実施のため、ぜひ皆さまのご意見・ご感想をお聞かせいただけますと幸いです。
<回答に関するご案内>
・回答期限:研修翌日12時まで
・URL:研修日・受講者さまごとに個別のURLを発行
※同日に複数名お申し込みをされている場合、他の方の分と混同されないようお気を付け下さい
・仕様:Googleフォームを使用したアンケートフォーム
※お使いのPCのセキュリティ設定により、アクセスできない場合がございます。
その際はご回答いただかなくても問題ございません
まずは、現在の接続環境をご確認ください。
Zoomを使用するにあたり、弊社が推奨する接続環境は以下の通りです。
<推奨環境>
・有線LANでの接続
※無線LAN、ポケットWi-Fi接続でのご受講も可能ですが、通信環境や通信速度によっては接続が切断される、音声や映像の乱れ・遅延が発生する場合があります
・アプリ版の利用
※やむを得ずブラウザから参加される場合は、推奨ブラウザ:GoogleChrome、Firefoxをご利用ください。InternetExplorer等の非推奨ブラウザを利用される場合、参加自体ができないことや、使用できる機能に制限が生じる可能性がございます
<よくあるご質問>
※パスコード(パスワード)を6回連続で誤った場合、Zoom側にてアカウントロックが行われます。入力がうまくいかない、ロックされてしまった可能性がある場合は、上記Q&Aをご確認ください
マイクの形をしたアイコンをクリックすると、ONとOFFが切り替わります。赤い線が表示されている場合、マイクはOFFになります。
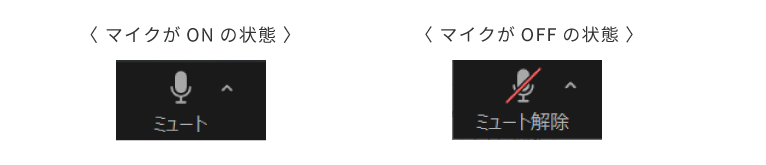
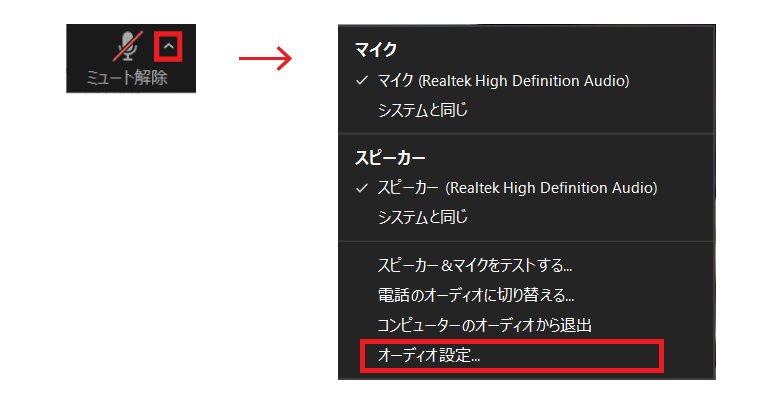
※マイクの音量を調節したい場合は、「自動で音量を調整」のチェックを外す必要がありますが、マイクは自動調節をおすすめいたします
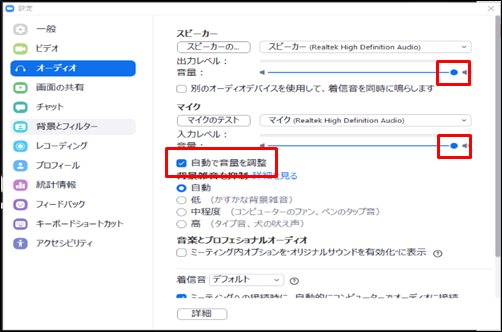
併せてケーブルやUSB端子の抜き差しを再度行っていただき、差し込み口が複数ある場合は、使用箇所の変更もお試しください。
使用しているPC本体上で、スピーカーとマイクの設定がミュートになっていないかを確認してください。PCのタスクバー内にスピーカーのマークがあれば、そちらをクリックして確認できます。
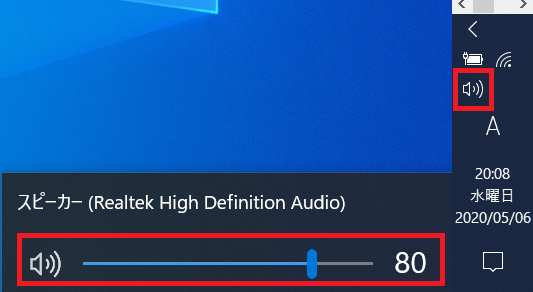
「コンピューターでオーディオに参加」できているかを確認してください。
画面左下に「オーディオに参加」というアイコンが表示されている場合は、現在参加ができていない状態です。アイコンをクリックしていただき、参加できるとマイクの形をしたアイコンに変化します。マイクをONに切り替えて発言をお試しください。
※オーディオに参加することで、現在接続しているスピーカー、マイク等のオーディオ機器が利用できます
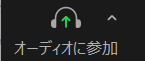
①テスト画面から使用機器を選択・テストを行ってください
マイクのアイコンの右側にある「∧」を選択し、「スピーカー&マイクをテストする」をクリックしてください。
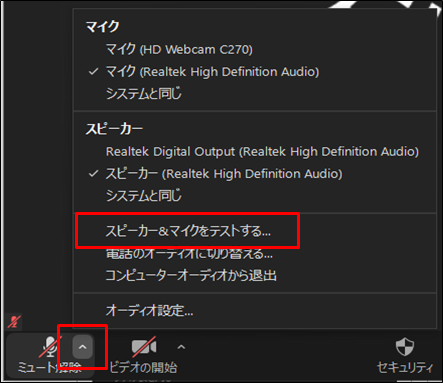
②ポップアップ画面の案内に従い、スピーカー、マイクのテストを行ってください。
表示されるポップアップ画面の案内に従い、スピーカー、マイクのテストを行ってください。
・スピーカーテスト:着信音が聞こえるかを確認するもの
⇒聞こえる場合は「はい」、聞こえない場合は「いいえ」を選択してください
・マイクテスト:発声してから少し待ち、音声が返ってくるかを確認するもの
⇒聞こえる場合は「はい」、聞こえない場合は「いいえ」を選択してください
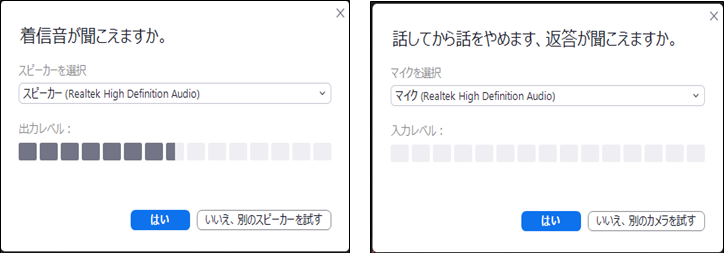
※着信音等が聞こえない場合※
「いいえ、別のスピーカーを試す」を選択し、現在接続している別の機材を順番に試してください。
現在テストを行っている機材名の右側にある「∨」を選択していただくと、接続している機材を一覧で確認することができ、そこから選択することも可能です。
以下画面の場合、現在スピーカーのテストを行っており、接続している機材は3つある状態を示しています。
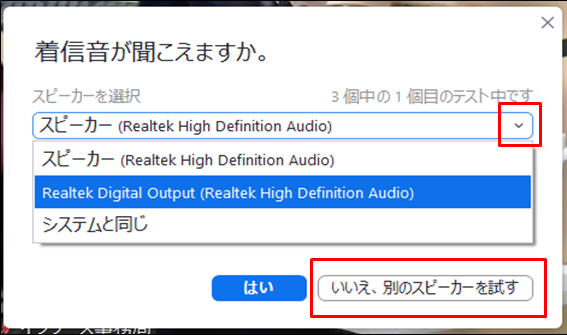
③もう一度「スピーカーの...」をクリックしてください。
使用している機器名が分からず、使用するスピーカーの候補が複数表示されていた場合は、すべての候補で試してみてください。
ビデオカメラの形をしたアイコンをクリックすると、ONとOFFが切り替わります。赤い線が表示されている場合、カメラはOFFになります。
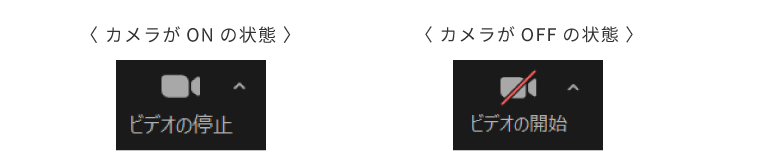
画面右上の「表示」を選択し、メニューから「全画面表示の開始」(または、ショートカットキー Alt+F)を選択してください。
※全画面表示を終了させたい場合は、Escキーをクリックするか、画面をダブルクリックで終了可能です
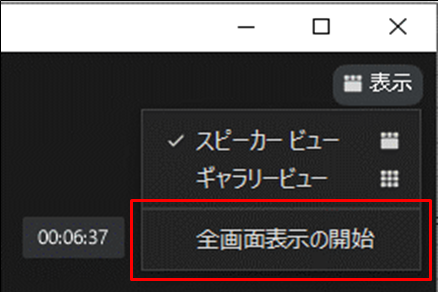
画面右上の「表示」を選択し、切り替えを行ってください。受講中は、原則スピーカービューを選択してのご受講をおすすめいたします。
<それぞれのビューの特徴とおすすめの切替シーン>
①スピーカービュー:現在話している人が大きく表示される
→講師が講義を行っている時

②ギャラリービュー:参加者全員が均等な画面サイズで表示される
→グループワークなど、複数名の顔を見て話をしたい時

併せてケーブルやUSB端子の抜き差しを再度行っていただき、差し込み口が複数ある場合は、使用箇所の変更もお試しください。
赤い線が表示されている場合、カメラはOFFになり他の受講者さまには映像が見えません。
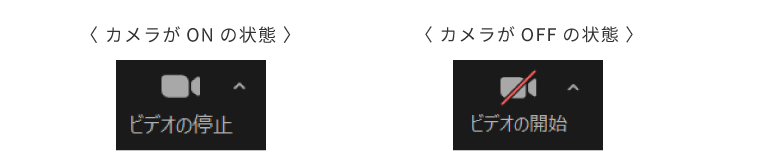
①ビデオ設定画面から使用機器を選択・テストを行ってください
ビデオカメラのアイコンの右側にある「∧」を選択し、「ビデオ設定」をクリックしてください。
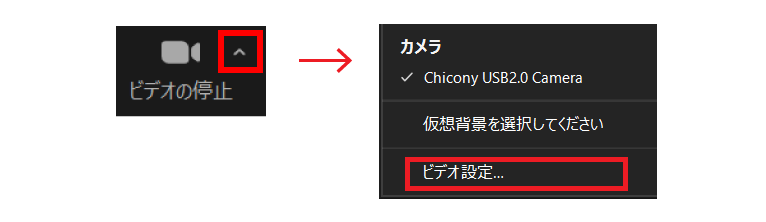
②現在接続している別の機材を順番に試してください
カメラ欄に表示されている機材名の右側にある「∨」を選択していただくと、
接続している機材を一覧で確認することができますので、そこから順番にお試しください。
以下画面の場合、現在接続している機材は1つある状態を示しています。
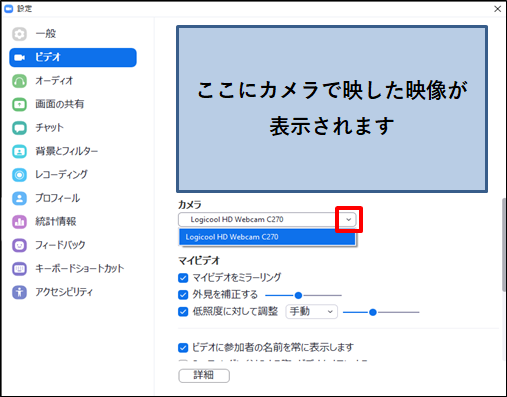
電子テキスト・ワークシートを開いて(ワークシートがPDF場合は印刷をして)、お待ちください。
URLをクリックして、開いた状態で研修開始までお待ちください。 もし「お使いのブラウザではご利用いただけません。」と表示された場合は、ブラウザを変更してお試しください(推奨ブラウザ:Google Chrome、Microsoft Edge、Firefox、safari)。ブラウザを変更しても閲覧できない場合は、本頁下部「困ったときは」に記載の番号へお電話ください。
ワークシート用URLをクリックすると、画面上部に「↓ダウンロード」の表示が出ますので、ファイルを選択せず 「↓ダウンロード」をクリックしてください。zipファイルがダウンロードされます。
組織のセキュリティ設定上URLを開けない場合は、本頁下部「困ったときは」に記載の番号へお電話ください。
なお、ワークシートのご利用は任意です。電子テキストでも、ワークシートに記載されているものと同じ内容のワークをご確認いただけます。そのため、ワークシートについては、お手持ちのメモ帳やノートでも代用していただけます。
以下の行為は、いかなる理由があっても、固く禁止します。
研修開始20分前から接続可能です。
研修開始10分前までにはZoomミーティングに参加し、スピーカー、マイク、カメラの動作確認を行ったうえで開始時刻までお待ちください。
実際に会場にお越しいただく対面形式の研修と異なり、カメラ越しでお顔を拝見するオンライン研修では、どうしても受講者の方々の反応や理解度が掴みづらくなってしまいます。 講師は皆さまの表情、相槌等のリアクションを参考に、研修当日の進行方法を調整しています。
円滑な研修進行ならびに満足度の高いよい研修を行うためにも、カメラ越しでも伝わるように、リアクションを大きめに取っていただくようご協力をお願いいたします。
リアクションと表示された表情のアイコンをクリックすると、様々な反応を示すことができます。グループワークで他のご受講者さまの発表が終わった際に「拍手」ボタンを押す、講師から何か質問はありますか?と言われた際に「手を挙げる」等、ぜひ積極的にご活用ください。
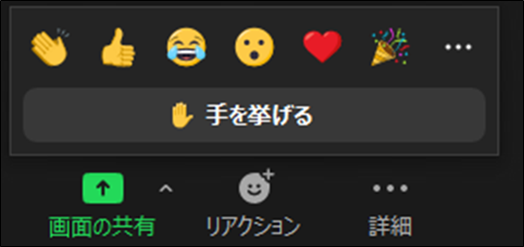
「PC1台で複数名参加」もしくは「お一人で複数端末(PC及びスマートフォン等)を使って参加」の場合は、事前に公開講座までご連絡ください。
<株式会社インソース 公開講座>
研修受講に関するお問合せ時の必要事項 ①申込みNo ②研修日 ③研修名 ④受講者名
TEL:03-5259-0071
メール:online_app@insource.co.jp ※オンライン講座専用アドレス
なお「お一人で複数端末(PC及びスマートフォン等)を使って参加の場合、オンライン公開講座ではグループワークを行うため、メイン端末とサブ端末を同じグループに振り分ける必要がございます。
そのため、以下の通り端末ごとにお名前のご変更をお願いいたします。
<変更例>
・メインで使用する端末:ミョウジ ナマエ(会社名)
・サブで使用する端末 :【サブ】ミョウジ ナマエ
詳しくは以下よりご確認ください。
・PCとタブレットやスマートフォンの併用での参加は可能か?
・1台のパソコンを複数名が使って受講することは可能か?
実際にお客さまからよく頂戴するご質問に回答しております。
各種該当項目、よくある質問を確認しても解決できない場合は、大変お手数をおかけいたしますが、以下までご連絡をお願いいたします。
<株式会社インソース公開講座部>
研修受講に関するお問合せ時の必要事項:①申込みNo、②研修日、③研修名、④受講者名
TEL:03-5259-0071
メール:online_app@insource.co.jp ※オンライン講座専用アドレス
※①が不明な場合は、②~④を必ずご記載ください
※Zoomの操作方法に関するお問合せについては、弊社では正確なご案内をいたしかねるため、Zoomテクニカルサポートの活用をお願いいたします。
やむを得ず弊社までお問合せになる際は、現在のご状況を可能な範囲で詳しくお伝えください。また、メールでお問合せいただく場合は、画面キャプチャ等の提供にご協力をお願いいたします
<Zoomテクニカルサポート>
以下URLより、Zoomが提供するサポートガイドラインを確認いただけます。
https://support.zoom.us/hc/ja/articles/201362003
▼サポート内容紹介
Zoomサポートヘルプセンター:動画や文章・画像にて、よくある質問に回答するページです
チャットボット:文中のリンクまたは右下のアイコンより、チャットサポートを受けられる機能です