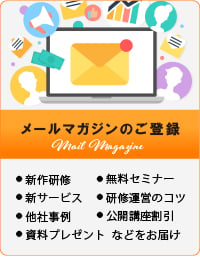STEP3. 受講環境を整える
環境
1.場所
以下の受講環境を推奨しております。
- 講師の声が聞き取りやすい静かな場所
- 発表や受講者同士のグループディスカッションを伴う為、声を出せる環境
2.インターネット
有線 LAN での受講を推奨しております。
無線LAN、ポケットWi-Fiでの受講も可能ですが、通信環境によっては接続が切断されたり、講義等が聞こえづらい場合があります。公衆Wi-Fi、デザリング接続はお控えください。受講者さまのネットワーク環境は、インソースでは責任を負いかねます。必ず事前の接続確認をお願いいたします。
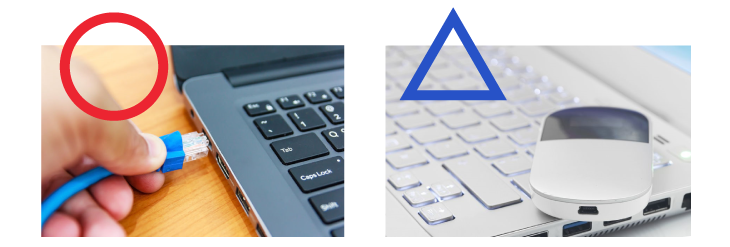
機器
1.スピーカーとマイク
「1人1台のPC」の場合、PCに接続可能なマイク付きヘッドホンやイヤホンをご用意ください。「複数人で1台の PC」の場合、PC に接続可能なスピーカーと複数人で使えるマイクをご用意ください。
ご用意が難しい場合は、PCに備えつきのスピーカー・マイクでの受講も可能でございます

2.カメラ
ご用意したPCにカメラが内臓されていれば、そちらをご利用ください。
万が一PCにカメラが内蔵されていない場合、USBで接続できるカメラをご用意し、自分の顔が映る位置に設置してください。

3.PC
(1)PCのバージョンは最新の状態を推奨しております。
スマートフォンでご参加の場合、Android端末での参加を推奨しております。
(2)PCの台数
「1人1台のPC」での受講を推奨しております。
「複数人で1台のPC」で受講の場合は、全員がPC画面を見れるように「受講者人数に適したサイズのモニター」や「プロジェクター」などをご用意ください。
(3)Zoomのインストール
インソースの公開講座オンライン研修はZoomアプリを用いて実施します。
▼Zoomを初めて使う方
①下記のURLからZoomクライアントをダウンロードします。
「ミーティング用Zoomクライアント」の下の「ダウンロード」ボタンをクリックしてください。
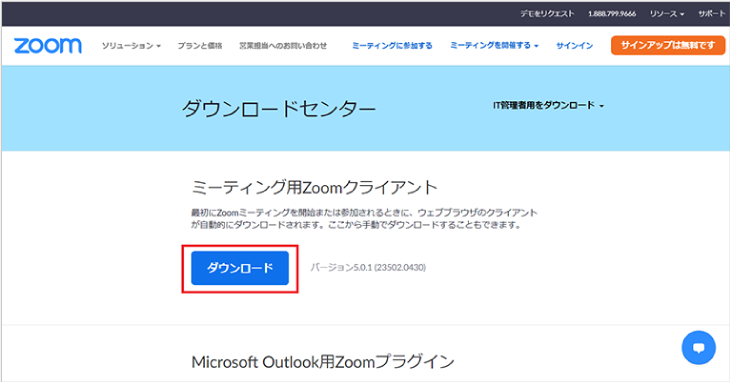
②ダウンロード後「ZoomInstaller.exe」ファイルをクリックすると、インストールが開始されます。
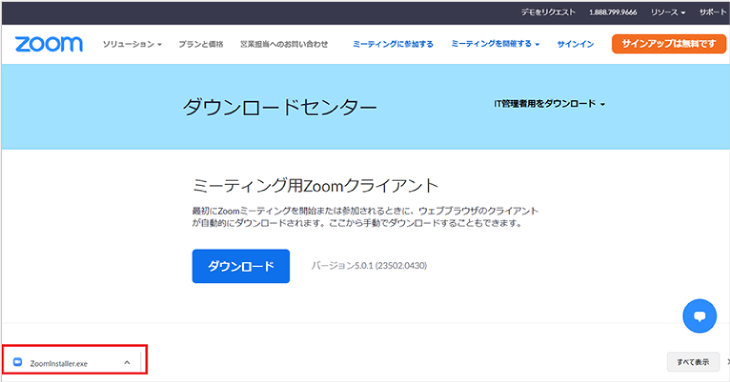
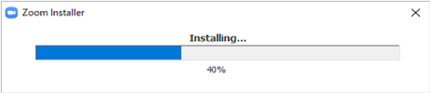
③Zoomのサインイン画面が表示されたらインストール完了です。
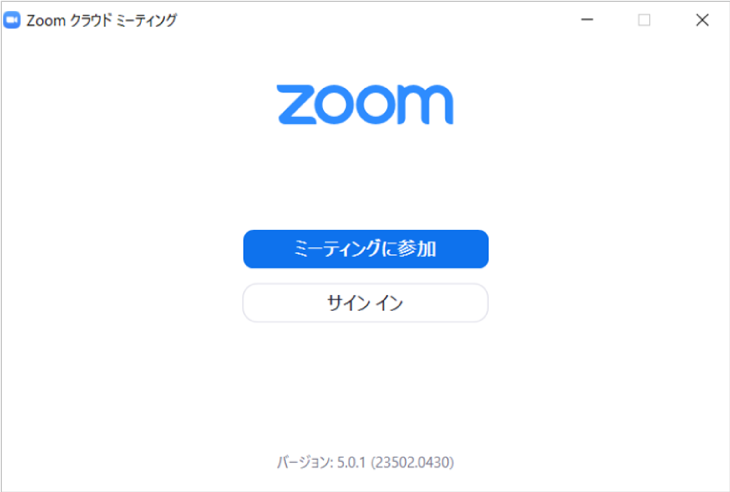
▼すでにZoomのインストールがされている方
Zoomのアプリが最新のバージョンになっているか、ご確認ください。
①Zoomアプリを起動し、右上の小さなアイコンをクリックします。
出てきたメニューから「アップデートを確認」をクリックします。
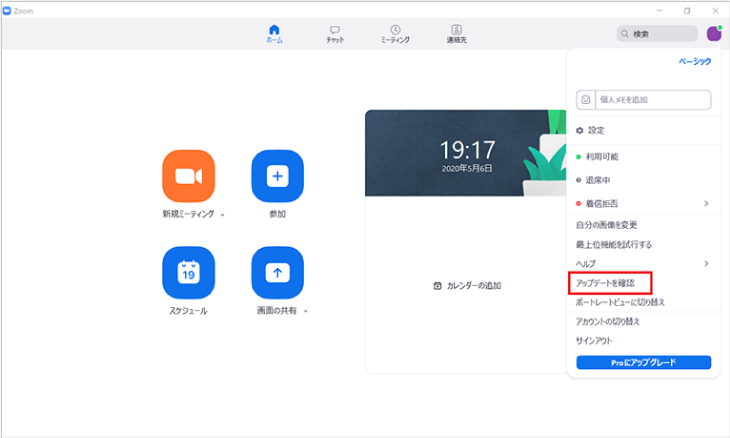
②Zoomが最新のバージョンかどうか、自動的に確認が開始します。
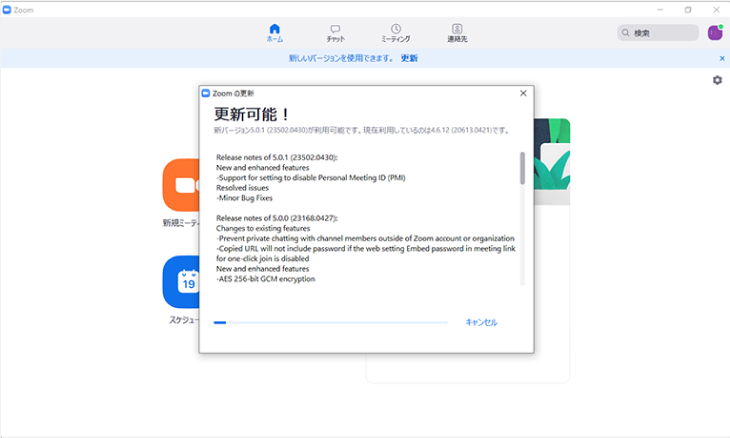
③最新のバージョンではない場合、自動的に最新のバージョンがダウンロードされます。
しばらくして出てきた「更新」ボタンをクリックすると、最新のバージョンのインストールが開始されます。
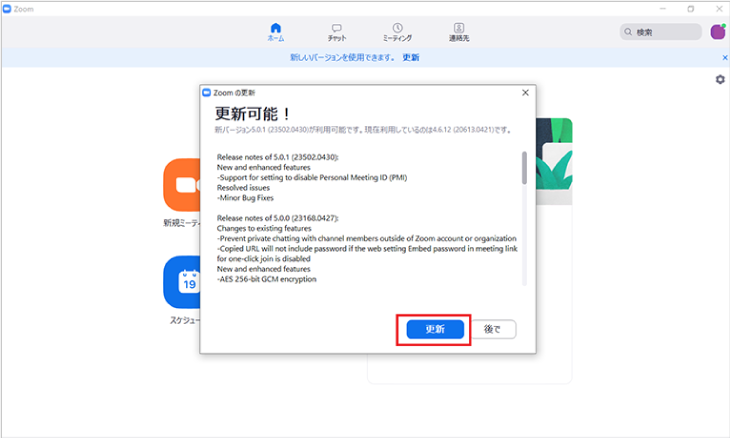
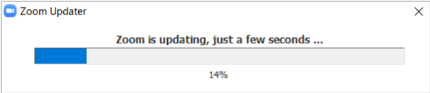
(4)Zoomの接続テスト
接続に問題がないか、テストをしてください。
①下記のテスト用URLにアクセスしてください。なお、Googlechromeからのアクセスを推奨しております。
②「参加」ボタンをクリックしてください。
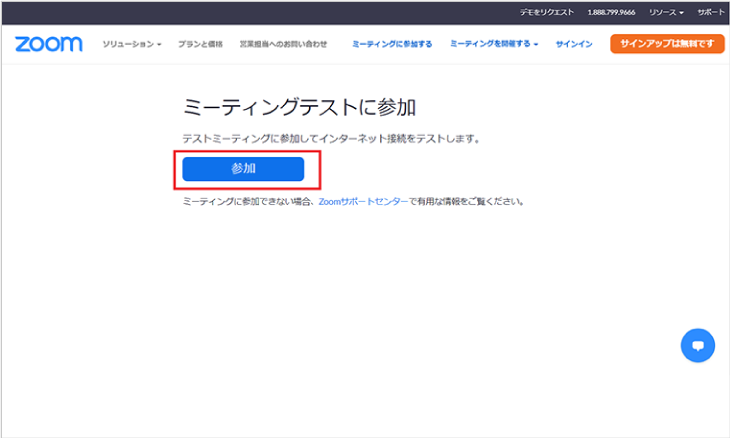
③「Zoomを開きますか?https://zoom.usがアプリケーションを開く許可を求めています。」という画面が出てきますので「Zoomを開く」ボタンをクリックしてください。
Zoomのアプリが開きます。
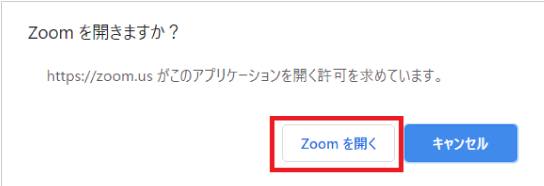
④カメラが接続されている場合「ビデオプレビュー」という画面が出てきますので、左下の「ビデオ付きで参加」ボタンをクリックしてください。
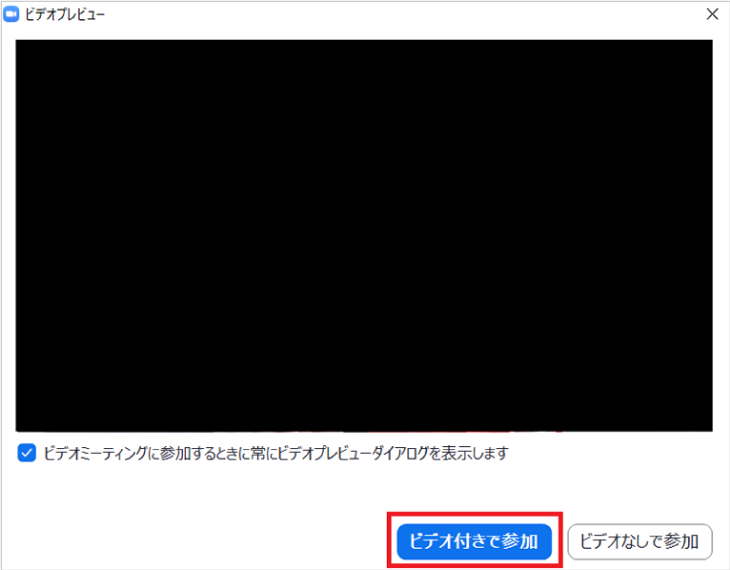
⑤「着信音が聞こえますか。」という画面が出てきますので、ご自身の状況に合わせて「はい」か「いいえ」をクリックしてください。
「はい」の場合、続いて「話してから話をやめます、返事が聞こえますか。」という画面が出てきますので、マイクに向かって話しかけてください。暫くして話しかけた音声が聞こえてくるかどうかに合わせて「はい」か「いいえ」をクリックしてください。
いずれも「いいえ」の場合、「音声(マイク・スピーカー)不調があるとき」をご確認ください。
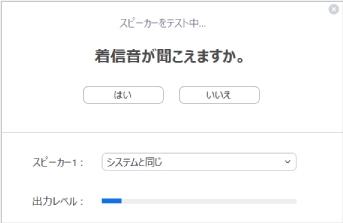
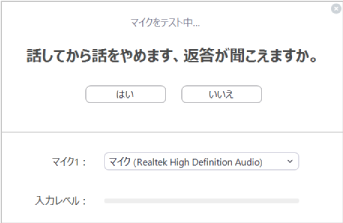
⑥映像が映らないなどの不具合がある場合、「映像(カメラ)不調がある時」をご確認ください。