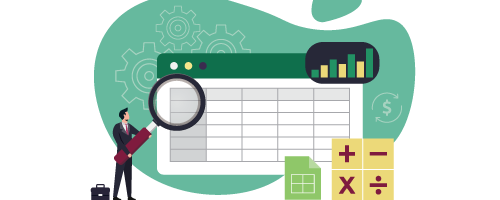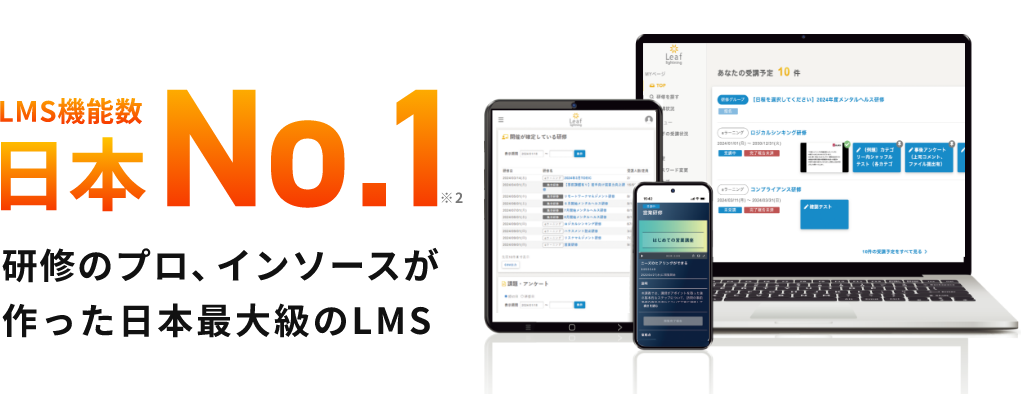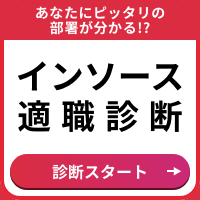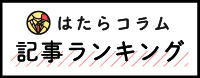【Excelの使い方】覚えておくと便利なExcel関数10選
2019.07.01
- ビジネス
- 特集

Microsoft Excelでは、利用できる関数が全450種類以上あります。その全部を覚える必要はありませんが、覚えておくと便利な関数を厳選してご紹介。この機会に、Excelの達人を目指してみませんか?
ROUND関数(ラウンド関数)
「ROUND関数」はExcelで自動計算した結果を、四捨五入するための関数です。
たとえば、ある年の「各店舗の新規利用者数」のデータがあったとしましょう。「AVERAGE関数」を使って、各店舗ごとに新規利用者数の月間平均を出したとします。ここで小数点以下が延々と続くような値が出ていると見づらく感じませんか。
そんなとき「ROUND関数」を使えば、好きな位で四捨五入できます。
まず、四捨五入した数値を表示したいセルをクリックし、「ROUND関数」を選びます。
関数の引数では、[数値]に四捨五入したいデータが記入されているセルを指定し、[桁数]には何桁で四捨五入するのかの数値を記入します。
結果を整数にしたい場合は「0」、小数点以下1位なら「1」、小数点以下2位なら「2」、反対に十の位なら「-1」、百の位なら「-2」です。
四捨五入されたデータが表示されたら、四捨五入前のセルを行ごと非表示にしてしまえば、四捨五入後のデータだけを見ることができます。
「ROUND関数」とよく似た関数に、「ROUNDUP関数」と「ROUNDDOWN関数」があります。
「ROUNDUP関数」は切り上げ、「ROUNDDOWN関数」は切り下げの結果を表示させる関数です。
IF関数(イフ関数)
ある年の「各店舗の新規利用者数」のデータがあったとしましょう。 4月の新規利用者数で、30人を超える月があった店舗は「目標達成」、そうでなければ「未達成」と表示させたいときに使える関数があります。それが「IF関数」です。
[関数の引数]のダイアログでは、論理式に加えて、真の場合と偽の場合に表示させる言葉を入力します。
B4セルに入力されたデータについて、30人以上かどうか判断する場合の論理式は「B4>=30」。 「>=」というのは、数学の記号と同じです。これが20人以上なら「B4>=20」、30人以下にしたいなら「B4<=30」となります。
注意が必要なのは、30人以上のときに「B4>30」としてしまうと、30人の場合が含まれなくなってしまうこと。大なりイコールを意味する「>=」と入力するか、あるいは「>29」にして30人の場合も含まれるようにしましょう。
SUMIF関数(サムイフ関数)
ただ数値の合計を出したいのではなく、条件に合ったデータだけを集計したいときに使うのが、「SUMIF関数」です。つまり、条件の指定をする「IF」と、合計額を計算する「SUM」の機能を合わせ持った関数なのです。
たとえば、旅費交通費、消耗品費、資料購入費など、さまざまな経費の一覧表があるとしましょう。その中から旅費交通費の合計額を出したい場合、SUMIF関数を使います。
SUMIF関数を使うときは、[関数の引数]で[範囲][検索条件][合計範囲]を指定します。
[範囲]は、条件を検索する範囲の指定です。この場合、項目名の書かれている範囲を指定します。
[検索条件]は旅費交通費。
そして[合計範囲]は、集計したい数字が書かれている範囲、つまり金額欄になります。
SUMIFS関数(サムイフズ関数)
条件に合うデータの数値を合計する「SUMIF関数」の欠点は、条件がひとつしか指定できないこと。それを可能にしたのが「SUMIFS関数」です。
たとえば、さまざまな部署が使った経費の一覧表の中から、営業部の旅費交通費の合計額を出したい場合などに、SUMIFS関数を使います。
関数の引数では、まず最初に[合計対象範囲]を指定します。これは合計したいデータがある範囲、つまり金額欄になります。
次に[条件範囲1]は、1つめの条件が書かれている範囲です。例の場合は部署名の欄です。ここを入力すると、ダイアログボックス内に次の入力欄が出現します。
新たに出現した[条件1]には、営業部という文字を入力します。
さらに新しくできた[条件範囲2]で項目名の欄、[条件2]で旅費交通費を指定して、OKボタンを押せば完了。
条件はいくつでも指定できるので、複雑なデータからの抽出も楽にできます。
COUNT関数(カウント関数)
とあるスポーツクラブの会員名簿があったとしましょう。そこには会員の氏名と性別と年齢が記入されていますが、一部に年齢が不明で空欄になっている人がいます。
年齢が記載されている人、いない人の人数をきちんと把握したい。そんなときに役立つのが「COUNT関数」です。
[関数の引数]で年齢の範囲を指定すれば、すぐに年齢が記載されている人の人数が分かります。
ただ「COUNT関数」は、数値が入力されているセルの個数を数える関数なので、空欄や文字列の検索はできません。逆に空欄の数を調べたいときには「COUNTBLANK関数」を使います。
COUNTA関数(カウントエー関数)
数値が入力されているセルの個数を数えるのが「COUNT関数」です。では、文字列の入ったセルの個数を調べたい場合にはどうすればいいのでしょうか。
そんなときに便利なのが「COUNTA関数」。この関数は、セルに入力されているのが数値でも文字列でも日付でも、とにかく空白以外のセルの個数を数えてくれます。
会合などの出席の可否を丸印で表示しているとき、出席者の人数を調べる、といった場合に便利です。
COUNTIF関数(カウントイフ関数)
「COUNTIFS関数」は、検索条件に一致するセルの個数を数える関数です。たとえば、とあるスポーツクラブの会員名簿の中から、男性の人数を調べたいときなどに使います。
[関数の引数]で[検索条件]に「男性」と入力すれば、男性と書かれているセルの個数を数えてくれます。
「COUNTIF関数」はひとつの条件でしか検索できません。複数の条件に合致するセルのかずを数えたいときには、「COUNTIFS関数」を使います。
たとえば会員名簿の男性の中で、会合の出席者の人数を知りたい、といった場合に便利です。
AVERAGEIF関数(アベレージイフ関数)
たとえばスポーツクラブの会員名簿で、会員の平均年齢を出したいとします。
ただ平均を出すだけなら「AVERAGE関数」を使えばいいのですが、「男性と女性に分けて平均年齢を出したい」というような条件付けはできません。
そんなときに使えるのが「AVERAGEIF関数」です。
「AVERAGEIF関数」は、条件をひとつしか指定できません。複数の条件を指定したいときには「AVERAGEIFS関数」を使います。
VLOOKUP関数(ブイルックアップ関数)
Excelには、条件に合うセルを検索する「LOOKUP関数」があります。それをさらに便利にしたのが「VLOOKUP関数」です。
「VLOOKUP関数」は、条件に合うセルを検索して、その中からさらに必要な値を取り出してくれる関数です。
たとえば、とあるスポーツクラブの会員名簿の中から、指定の会員番号を持っている会員が誰なのかを検索し、名前を記入したいときなどに使えます。
まず検索するための準備として、表以外の部分に検索条件を入力したセルを作っておきます。
[関数の引数]では、[検索値]に検索条件を入力したセルの番号を指定し、[範囲]は表全体を指定。そして[列番号]には、検索したデータのどの部分を使いたいかを指定します。
会員番号から会員名を検索する場合、表以外の部分に検索したい会員番号を記入したセルを作っておき、[検索値]にはそのセル番号を入力。
そして左から2列目に氏名が書かれているなら[列番号]は「2」、4列目なら「4」になります。
最後の[検索方法]の欄は、検索条件と完全に一致したデータだけを取り出したいなら「0」、近似値をふくめたあいまい検索をしたいなら「1」を入力します。
IFERROR関数(イフエラー関数)
関数を入力してもExcelが計算できなかったとき、セルにはエラーが表示されます。
たとえば「VLOOKUP関数」で該当の値が見当たらないと「#N/A」、割り算を行う「QUOTIENT関数」で数値が記入されていなかったときの「#VALUE!」などです。
そんなときに、エラーを表示しないようにするのが「IFERROR関数」。エラーを表示させないだけでなく、エラーが出たときに特定の文字を表示させることもできます。
まず、エラーになっているセルをクリックして、入力バーから先頭の「=」を抜いた数式をコピーします。そしていったん数式を消して、改めて「IFERROR関数」を指定しましょう。
[関数の引数]では、[値]にコピーした数式を入れ、[エラーの場合の値]にエラーが出たときに表示させたい文字を入力します。空白にしておきたいときは「""」と入力します。
すると、計算結果がエラーになっても、エラー記号が表示されなくなります。
Excel関数の数式も覚えておくと便利
よく使う関数は、名称だけでなく数式も覚えておくと便利です。
計算値が表示されているセルをクリックすると、入力バーに数式が表示されますが、数式を覚えておけば、そのセルにどの関数が設定されているかがすぐに分かります。逆に数式の仕組みがよく分かっていないと、いったい何の値なのかとまどってしまうことも。
覚えてしまえば、Excel関数とはなんて便利なんだろうと感じること請け合いです。
配信元:日本人材ニュース
おすすめリンク
【公開講座】<速習!>(半日研修)(中級者向け)Excel研修~関数の基本編
【公開講座】<速習!>(半日研修)(中級者向け)Excel研修~関数の応用編
【公開講座】Microsoft Office研修~Excel応用編
【公開講座】(中上級者向け)Microsoft Office研修~Excelマクロ・VBAを活用する編
【公開講座】<速習!>(半日研修)(中級者向け)Excel研修~データの集計・分析編